Linux дозволяє робити майже те ж саме, що і macOS. І мало того: це стало можливим завдяки розвиненій open source спільноті.
Одна з історій переходу з macOS на Linux в цьому перекладі.
Минуло майже два роки з того часу, як я перейшов з macOS на Linux. До цього я 15 років користувався операційною системою від Apple. Я встановив свій перший дистрибутив влітку 2018 року. Тоді я ще був новачком в Linux.
Зараз я використовую виключно Linux. Там я можу робити все, що захочу: регулярний інтернет-серфінг і перегляд Netflix, написання і редагування контенту для мого блогу і навіть управління стартапом.
Важливо відзначити, що я не розробник, не інженер! Давно пройшли ті часи, коли вважалося, що Linux не підходить для звичайних користувачів, оскільки не має достатньо дружнього інтерфейсу.
Останнім часом було багато дискусій з критикою операційної системи macOS, тому все більше людей розглядають можливість переходу на Linux. Я поділюся деякими порадами щодо переходу з macOS на Linux, щоб допомогти іншим зробити це швидко і без зайвого головного болю.
А чи потрібно це вам?
Перш ніж перейти з macOS на Linux, непогано б подумати, чи підходить вам Linux в принципі. Якщо ви хочете зберегти синхронізацію з Apple Watch, здійснювати дзвінки в FaceTime або працювати в iMovie, не варто кидати macOS. Це запатентовані продукти, які живуть в закритій екосистемі Apple. Якщо ви любите цю екосистему, Linux, швидше за все, вам не підійде.
Я не був сильно прив'язаний до екосистеми Apple. У мене не було iPhone, я не використовував iCloud, FaceTime або Siri. У мене був інтерес до Open Source, залишалося тільки зважитися і зробити перший крок.
Чи Існують Linux-версії ваших улюблених програм?
Я почав вивчати програмне забезпечення з відкритим вихідним кодом ще в той час, коли сидів на macOS, і виявив, що більшість програм, які я використовую, будуть працювати на обох платформах.
Ось браузер Firefox, наприклад, працює і на macOS і Linux. Ви використовували VLC для відтворення мультимедіа? На Linux він теж буде працювати. Використовували Audacity для запису і редагування аудіо? Після переходу на Linux ви можете взяти його з собою. Ви вели прямі трансляції в OBS Studio? Є версія для Linux. Користуєтеся месенджером Telegram? Ви зможете встановити Telegram для Linux.
Це стосується не тільки програмного забезпечення з відкритим вихідним кодом. Розробники більшості (можливо, навіть усіх) ваших улюблених пропрієтарних програм, що не належать Apple, зробили версії для Linux: Spotify, Slack, Zoom, Steam, Olympus, Skype, Chrome та багато інших. Крім того, майже все, що ви можете запустити у своєму браузері на macOS, може працювати в браузері на Linux.
Однак, краще все-таки перевірити, чи існують Linux-версії ваших улюблених програм. Або може бути, є адекватні або навіть цікавіші альтернативи для них. Проведіть дослідження: введіть у пошуковику «ваш улюблений застосунок + Linux» або «ваш улюблений застосунок + альтернативи Linux», або подивіться на Flathub пропрієтарні програми, які ви можете встановити на Linux за допомогою Flatpak.
Не поспішайте робити з Linux «копію» macOS
Щоб відчувати себе комфортно при переході на Linux, потрібно проявити достатню гнучкість і бути готовим вивчати нюанси використання нової операційної системи. Для цього вам потрібно дати собі трохи часу.
Якщо ви хочете, щоб Linux виглядав і працював так само, як macOS, це практично неможливо. В принципі, можна створити робочий стіл Linux, схожий на macOS, проте, на мій погляд, кращий спосіб перейти на Linux — почати з більш стандартного GUI для Linux.
Дайте йому шанс і використовуйте Linux так, як він спочатку був задуманий. Не намагайтеся перетворити Linux в те, чим він не є. І можливо, вам, як і мені, працювати в Linux сподобається набагато більше, ніж в macOS.
Пригадайте, коли ви вперше сіли за Mac: вам потрібен був деякий час, щоб звикнути. Так що, у випадку з Linux теж не варто сподіватися на диво.
Виберіть відповідний дистрибутив Linux
На відміну від Windows і macOS, на базі Linux роблять дуже різні операційні системи. Я використовував і протестував кілька Linux-дистрибутивів. Я також спробував кілька робочих столів та графічних інтерфейсів. Вони сильно відрізняються один від одного з точки зору естетики, зручності використання, робочого процесу і вбудованих застосунків.
Хоча ElementaryOS і Pop!_OS часто виступають в якості альтернатив для macOS, я рекомендую почати з Fedora Workstation з наступних причин:
- Її легко встановити на USB-накопичувач з допомогою Fedora Media Writer.
- Вона з коробки може розпізнати та адекватно працювати з усім вашим залізом.
- Вона підтримує новітнє програмне забезпечення Linux.
- Вона запускає середовище робочого столу GNOME без будь-яких додаткових налаштувань.
- У неї велика спільнота і велика команда розробників.
На мій погляд, GNOME — кращим робочим середовищем для Linux з точки зору зручності використання, узгодженості, гнучкості та зручності роботи для тих, хто пересів на Linux з macOS.
Fedora може стати для вас чудовим стартом, і, коли ви освоїтеся, то можете спробувати інші дистрибутиви, а також середовища робочого столу та віконні менеджери.
Познайомтеся з GNOME краще
GNOME в якості робочого столу за замовчуванням встановлений для Fedora і багатьох інших дистрибутивів Linux. Його недавнє оновлення до GNOME 3.36 привнесло сучасну естетику, яку оцінять користувачі Mac.
Будьте готові до того, що Linux, і навіть Fedora Workstation в поєднанні з GNOME, все-таки будуть істотно відрізнятися від macOS. GNOME дуже чистий, мінімалістичний, сучасний. Тут немає відволікаючих факторів. На робочому столі немає іконок, і немає видимого доку. На ваших вікнах навіть немає кнопок згортання і максимізації. Але не панікуйте. Якщо ви дасте йому шанс, він може стати для вас кращою і продуктивнішою операційною системою, яку ви коли-небудь використовували.
Коли ви запускаєте GNOME, ви бачите тільки верхню панель і фонове зображення. Верхня панель складається з кнопки Activities зліва, дати й часу в центрі, а також трей-значків для мережі, Bluetooth, VPN, звуку, яскравості, заряду батареї (і так далі) з правого боку.
На скільки GNOME схожий на macOS
Ви помітите деякі подібності з macOS, наприклад, прив'язку вікон і попередній перегляд документів натискання пробілу (працює точно так само, як Quick Look).
Якщо ви виберіть Activities на верхній панелі або натиснете клавішу Super (аналогічно клавіші Apple) на клавіатурі, перед вами з'явиться щось схоже на MacOS Mission Control і Spotlight Search в одному флаконі. Таким чином ви можете дивитися інформацію про всіх відкритих застосунках і вікнах. З лівого боку ви побачите док, в якому представлені всі ваші улюблені (обрані) застосунки.
У верхній частині екрану є вікно пошуку. Як тільки ви почнете друкувати, основна увага буде зосереджена на ньому. Так ви можете запускати пошук за встановленими застосунками та вмісту файлів, знаходити програми в Центрі застосунків, перевіряти час та погоду і так далі. Це працює так само, як Spotlight. Просто почніть вводити те, що хочете знайти, і натисніть клавішу Enter, щоб відкрити програму або файл.
Ви також можете побачити список всіх встановлених додатків (так само, як Launchpad на Mac). Натисніть на значок Show Applications у доці або поєднання клавіш Super + A.
Зазвичай Linux працює досить швидко навіть на старому обладнанні та займає дуже мало місця на диску у порівнянні з macOS. І на відміну від macOS, ви можете видаляти будь-які встановлені програми, які вам не потрібні.
Налаштуйте GNOME під себе
Перегляньте налаштування GNOME, щоб внести зміни, які можуть зробити його зручнішим для вас. Ось деякі речі, які я роблю, як тільки встановлюю GNOME:
- Mouse & Touchpad я відключаю природну прокрутку й активую клік по натисканню (tap-to-click).
- Displays я включаю нічний режим, який робить кольорову гаму теплішою, для запобігання втоми очей.
- Я встановлюю GNOME Tweaks, щоб отримати доступ до додаткових налаштувань.
- В твіках я включаю надмірне посилення звуку, щоб збільшити гучність вище 100%.
- В твіках я також включаю тему Adwaita Dark, якій я надаю перевагу на відміну від світлої теми за замовчуванням.
Розберіться з гарячими клавішами
GNOME орієнтований на клавіатуру, тому намагайтеся більше використовувати її. У розділі Keyboard Shortcut у налаштуваннях GNOME ви можете знайти список різних сполучень клавіш.
Ви також можете додати власні сполучення клавіш. Я налаштував свої найчастіше використовувані програми на відкриття за допомогою клавіші Super. Наприклад, Super + B для мого браузера, Super + F для файлів, Super + T для терміналу і так далі. Я також вибрав Ctrl + Q закриття поточного вікна.
Я перемикаюся між відкритими додатками, використовуючи Super + Tab. А Super + H використовую, щоб приховати вікно. Я натискаю F11, щоб відкрити програму в повноекранному режимі. Super + стрілка вліво дозволяє прив'язати поточний застосунок до лівої сторони екрану. Super + стрілка вправо дозволяє прив'язати його до правої стороні екрану. І так далі.
Спробуйте Linux в тестовому режимі
Ви можете спробувати попрацювати в Fedora на своєму Mac перед повноцінною установкою. Просто завантажте файл образу ISO з вебсайту Fedora. Змонтуйте файл образу ISO на USB-накопичувач, використовуючи Etcher і завантажтеся з цього накопичувача, натиснувши клавішу Option при запуску комп'ютера, щоб ви могли спробувати ОС наживо.
Тепер ви можете спокійно вивчити Fedora Workstation, не встановлюючи на ваш Mac нічого зайвого. Перевірте, як ця ОС працює з вашим залізом та мережею: ви можете під'єднатися до WiFi? Працює тачпад? Як щодо аудіо? І так далі.
Витратьте також деякий час на вивчення GNOME. Перевірте різні функції, які я описав вище. Відкрийте деякі з встановлених застосунків. Якщо все виглядає добре, якщо вам подобається зовнішній вигляд Fedora Workstation і GNOME, то можна виконати повноцінну установку на ваш Mac.
Оригінал ENG: opensource.com
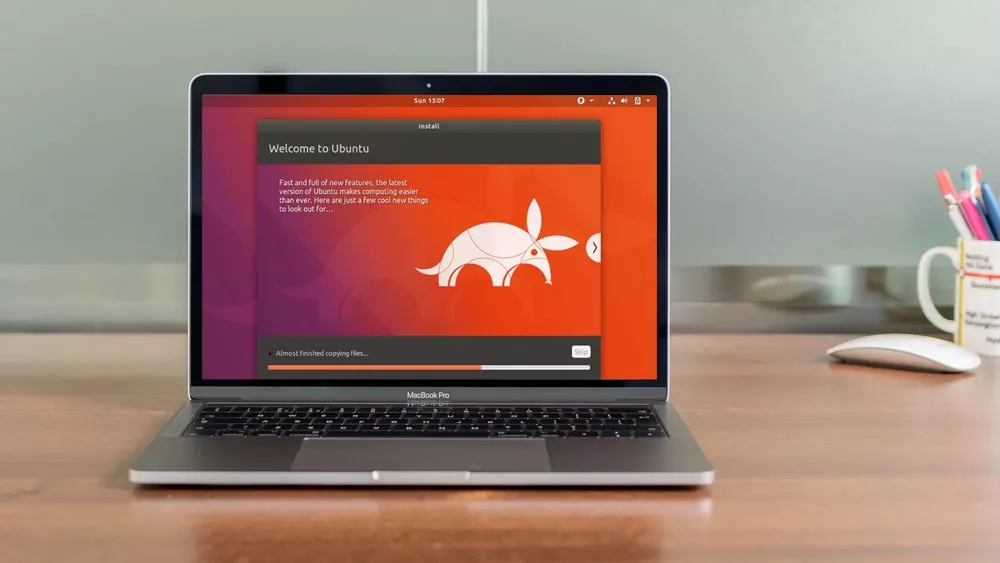

Ще немає коментарів